当ブログはアフィリエイト広告を利用しており、商品リンクを通じて収益を得る場合があります。
当ブログはアフィリエイト広告を利用しており、商品リンクを通じて収益を得る場合があります。
アプリを起動する方法は3つあります。
- 待ち受け画面にアイコンを表示しておく方法【一番早い】
- サイドボタン(平たいボタン)からよく使う(または最後に使った)アプリを設定しておく方法【数に限りがある】
- デジタルクラウン(ネジ)から全体を見て選ぶ方法【全体が見渡せる】
それぞれ良しあしがあります。
待ち受け画面にアイコンを表示しておく方法
これが一番早くアクセスできます。ただし表示できる数に限りがあります。
よく使うアプリを組み合わせた待ち受け画面を作っておきます。一画面に埋め込める数は2~8個と待ち受け画面のデザインによって異なります。
私はいくつか作成しておいて、シーンに応じて左右のスワイプで切り替えています。例えば「通勤中」「仕事中」「自宅にいる時」というように。
セットがよく分かるように色を変えたりしています。
例1 通勤中
シンプルなもの(その日の服装に合わせて数字の色を変えています)

運動量が分かるセット
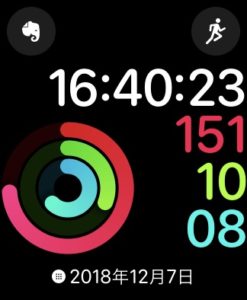
天気がすぐ分かるセット

例2 仕事中
タイマー・Evernote・カレンダー・日付曜日が分かるセット

例3 自宅にいる時
Siriがすぐ使えて次のタスクがリアルタイムに表示されるもの

サイドボタン(平たいボタン)によく使う(または最後に使った)アプリを設定しておく方法
すぐ押せて便利ですが、数に限りがあります。私はここにApplepay(クレジットカード)をセットしています。店頭ですぐ表示できて便利です。
よく使うアプリ(または最後に使ったアプリ)を表示する方法
- 待ち受け画面からサイドボタン(平たいボタン)を押す
- よく使うアプリ(または最後に使ったアプリ)が表示されます。
表示方法を設定するには
- iPhoneからwatchアプリを起動
- 画面下のマイウォッチをタップ
- Dockをタップ
- 「最近使った項目」「よく使う項目」のどちらかを選ぶ
デジタルクラウン(ネジ)から全体を見て選ぶ方法
全体が見渡せるので頻度が低いものも素早く探せます。
アプリ全体を見渡すには
待ち受け画面の状態でネジを押してみましょう。アプリ一覧が表示されます。指でなぞって表示を動かしながらアイコンを探します。タップするとアプリが起動します。
アプリ一覧が表示された状態でネジを手前(半時計回り)に回すと、縮小され全体が見渡しやすくなります。逆に回すと拡大されます。
アイコンを移動して覚えやすくするには
アプリアイコンを分かりやすい位置に移動することができます。覚えやすい位置にもってきましょう。
- 待ち受け画面からネジを押す
- 移動したいアプリアイコンを軽く長押し(強く押さない)
- 選択したアイコンを指で動かす
アプリアイコンを掴んで動かす感覚です。「よく使うアプリは中央」とか「右端」とか自分が覚えやすい位置に置いておくと便利です。
グリッド表示とリスト表示で見やすい方を選ぼう
私はグリッド表示がすぐ探せるので好きですが、リスト表示の方が好みの方もいるでしょう。
- 待ち受け画面からネジを押す
- アイコン一覧画面で画面を強く押す
- 「グリッド表示」「リスト表示」を選択する

