当ブログはアフィリエイト広告を利用しており、商品リンクを通じて収益を得る場合があります。
当ブログはアフィリエイト広告を利用しており、商品リンクを通じて収益を得る場合があります。
Applewatch、Windows、Mac、iPhone、iPad、GoogleHomeすべて連携して予定が確認、さらに登録もできます。このスムーズさが気に入っています。ApplewatchのSiriや、GoogleHomeに「今日の9時会議の予定登録」のように話しかけるだけで予定登録ができます。
軸になっているのはGoogleカレンダーです。すでにGoogleカレンダーを活用にしている方には特におすすめです。(※ただしiPad用のTiny calenderアプリがありませんので、iPadはデフォルトのカレンダーかGoogleカレンダーなどの他のカレンダーアプリを使います)
特徴
- Googleカレンダーと簡単に連携できる
- 無料
- 色分けできる(Googleカレンダーでの色分けが共有できる)
- カレンダーのメモ欄までApplewatchで読める
▼このようにパソコンの画面からGoogleカレンダーに登録すると・・
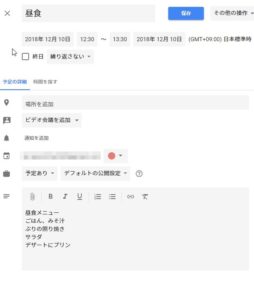
▼Applewatchではこのように表示されます。
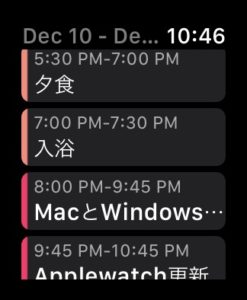
「昼食」の中身をタップすると
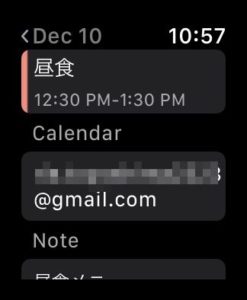
ちゃんとメモ欄も読むことができます。
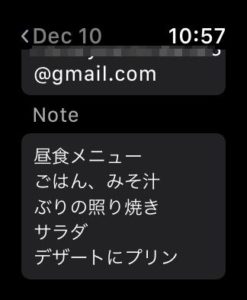
難点
ただし一つ難点は、待受け画面にアイコンをセットできないことですね。そのうちできるようになると嬉しいのですが。今は以下のいずれかの方法で起動しています。
- ドック(よく使うアプリ)に登録
- Siriに「tinyカレンダー起動」と言う
- 通知が来た時にタップしてアプリを起動
- 待受け画面で上からスワイプして通知を表示→tinycalenderの通知から起動
操作方法
Applewatchにtiny calenderをセットする
- 設定→パスワードとアカウント→gmailアカウントを登録する。
- 該当のgmailアカウントでchacot.chacot2323@gmail.comの同期をオンにする
- 設定→カレンダー→デフォルトカレンダー で登録したgmailアカウントを指定する(これによりiPhoneのカレンダーからでも毎回指定することなくGoogleカレンダーに登録できるようになります。)
Googleカレンダーで予定に色を付ける
パソコンでの操作で気に入っているのはこちら。予定で右クリック→好きな色を選ぶ。
![]()
もちろんiPhoneのアプリでも他に色を付ける方法はあります。この方法は手軽で予定全体を見渡しながらできるのでやりやすい。私はパソコンを使う時間が長いのでこの方法を一番よく使っています。
例えば、重要なもの、日常生活、学習、作業と色付けしています。
予定もtodoも一か所にまとめるメリット
予定もtodoも一か所(Googleカレンダー)に入れています。その際、詳細情報をメモ欄に入力しています。todoもカレンダーに入れています。情報を一か所にまとめておくと詳細情報を含めてキーワード検索で抽出できるため便利です。
大体の目途を立ててやれそうなところにとりあえず入れておきます。
Googleカレンダーでの変更がtinyカレンダーに反映されない時
Googleカレンダーの更新がiPhoneのカレンダーに反映されるまでタイムラグがあることがあります。その時はiPhoneカレンダーを起動してどれか一つの予定を開き、編集をタップ、保存をタップすると、カレンダー全体が同期されます。
Googleカレンダーをベースにする理由
Googleカレンダーにこだわっているのではないのですが、ここに落ち着きました。その理由を挙げてみます。
- パソコン(Windows・Mac)とブラウザ越しに共有できる。入力はパソコンでキーボード入力が早い。
- 出先ではiPhone・iPadから入力ができる。
- 検索・更新が素早くできる。(パソコン・モバイルともに)
- Applewatchとの連携がスムーズ。

